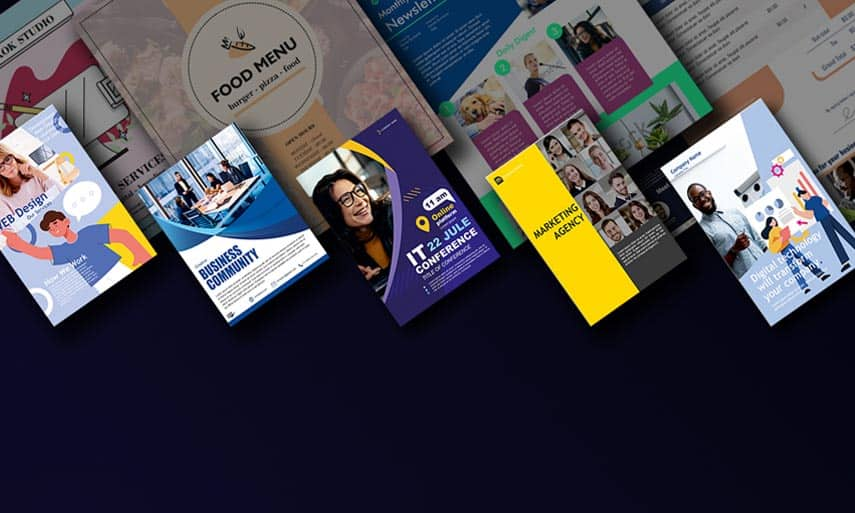How to use templates in CorelDRAW
To use templates in CorelDRAW, follow the steps below.
1. Start a new document
There are a few ways to start a new CorelDRAW document from a template:
- On the Welcome Screen, open the Get Started tab, and click New from Template or,
- Select New from Template under the File menu.
Either of these methods will open the Create a New Document window to the Templates tab.
You can also click the New icon on the property bar, use the keyboard shortcut Ctrl/Cmd + N, or select File > New to open the Create a New Document window and then switch to the Templates tab.
The Templates tab has two template libraries:
- The online template library is exclusive to subscribers and contains 500+ cloud-based design templates.
- The local and network template library, available to all CorelDRAW Graphics Suite users, includes pre-installed sample templates, any templates you’ve opened from the online library, and any custom template you’ve saved to the Corel templates folders.

2. Browse the library and choose a template
The template library displays thumbnails on the left and a preview window on the right. The slider at the bottom allows you to increase the thumbnail size.
A larger preview and the template details are shown on the right when you click a template thumbnail.
The online and local template libraries have several features to help you find a suitable template.
- Search templates by typing the file name, title, or keyword in the search bar. Deleting the search terms brings back the entire list of templates.
- Sort templates by name, date, recently used, favorites, etc. CorelDRAW subscribers can use the Recommended for you option to sort templates based on their user profile. To create or update your user profile, open the Learn docker (Learn inspector for Mac users), select the Explore tab, and click the Personalize results icon.
- Filter templates by choosing a category from the dropdown list. Selecting All Categories displays the complete list of templates.

For non-subscribers, you can add more templates to the library by clicking the Get More icon in the top right corner of the local template library. This opens the Store tab of the Welcome Screen, where templates are available for free and for purchase.
3. Open the template
Once you’ve chosen a template, click the Open button or double-click the thumbnail. The template will open as a new, untitled CorelDRAW document.
If you open an online template, it will be downloaded and added to the local template library. In the online library, any template you’ve opened will have the Downloaded icon, and toggling the Show Downloads Only icon shows all previously opened templates.
This tutorial uses a newsletter template from the Brochures category as a basis for a company newsletter. The following steps will demonstrate how you can edit a template to suit your style or a specific project.

4. Change the color scheme
You can change the color of the design elements to match your company’s brand colors or complement the photos and graphics you’re using.
To change the color of an object, select the object with the Pick tool and then click a color swatch on the color palette.

5. Add your logo
To add a logo or other type of graphic, use File > Import (File > Place for Mac users) to import the logo file into the document, then use the Pick tool to resize and/or reposition the logo.

6. Edit the text
The placeholder text in a template can easily be replaced with your text. To edit the text, activate the Text tool, select the text you want to edit, and then type in your new text.
Select the text, then click a color swatch on the color palette to change the text color. Use the property bar settings to change the font, size, and other formatting options.

7. Add your photos
Any placeholder photos in a template can be replaced with your photos. Many templates use a PowerClip frame to constrain a photo to a specific size and shape to maintain the layout of the template.
To change a PowerClip photo:
- Import your photo into the file using File > Import/Place and place it to the side of the document.
-
Hold down your mouse button, drag the image to the PowerClip frame. The frame will become highlighted with a blue overlay.
![Add your photos]()
- Press and hold the K key to replace the sample image, then release the mouse button.
- Your image will be placed inside the frame and the PowerClip floating toolbar will appear.
- Click the Edit button on the PowerClip toolbar then use the Pick tool to resize, rotate, or move the photo inside the container.
- Click Finish to exit.

8. Save your file
The edited template can be saved in various formats, depending on how you plan to use it.
- Use File > Save to save the template as a CDR file that you can edit.
- Use File > Export to save the template in JPEG or PNG format, which can easily be shared or posted online.
- Use File > Save As if you want to create a PDF copy that you can send to a printer or post online.
- Use File > Save as Template to create a new template from this document. By default, the new template will be saved in the CorelDRAW Templates folder (Documents\Corel\Corel Content\Templates) and added to the local template library. CorelDRAW templates are saved with the .CDRT extension.
9. Organize and manage your templates
There are several ways to organize and manage the local template library that will make it easier to find and use specific templates for future projects.
Template properties
You can edit the properties of a local template to change the title and add new tags that can be used when searching for templates.
To edit the properties, right-click on the template thumbnail and select Properties, or select the template and click the Properties icon in the bottom left corner of the template library. Make sure to click Save if you change any of the properties.
In the Properties window, you can also change the template category, or add a new category.

Favorite templates
You can mark any local template as a Favorite and then use the Favorites filter to display only your favorite templates in the local template library. To do this, right-click on the template thumbnail and click Favorite.
Folder structure
Any local templates, including online templates that you’ve downloaded, are saved in the file location Documents\Corel\Corel Content\Templates. You can browse this folder by clicking the Open Folder Location icon in the bottom left corner of the local template library.
You can also choose to store templates in another folder location. You can add this new folder as a content source to make it easily findable. To do this:
- Click the Options icon in the top right corner of the local template library.
- Select Choose content source > Add New.
- Click Add Folder (or Create Alias in previous versions of CorelDRAW).
- Browse to your new folder location, select it, and click Select Folder.
Now, for future documents, you can select this folder in the Choose content source list, and only the templates you’ve placed in this folder will be shown in the library. To return to the entire template library, select All Folders in the Choose content source list.
10. Now you’re all set to start designing
Now that you know how to use templates, try it and see how it can be a game changer in helping to kickstart your design projects quicker than ever before.
Try templates now