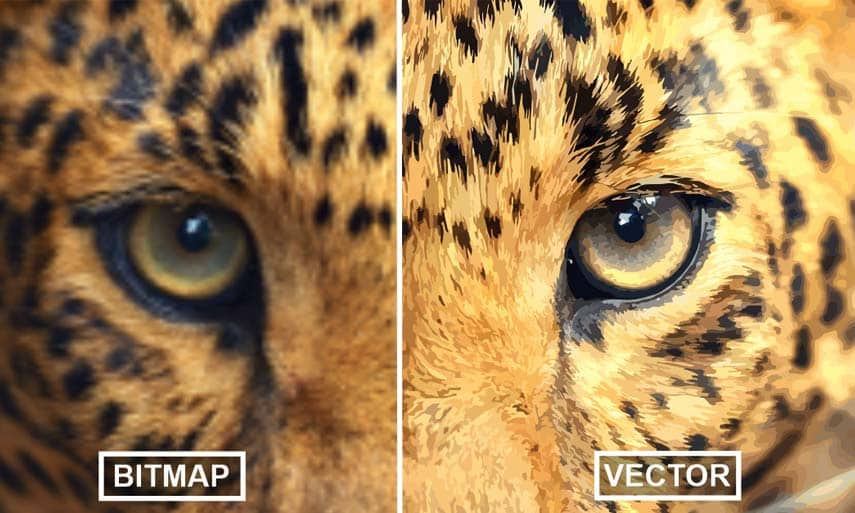How to enhance trace results with AI
To enhance your bitmap-to-vector trace results with AI, follow the steps below.
1. Import your image
Import your photo or other bitmap image into CorelDRAW using File > Import. In this tutorial, we are working with two low-resolution bitmaps—a photo and a logo illustration—that we want to convert to high-quality vector images.
2. Launch PowerTRACE
There are a few ways to launch the PowerTRACE tool. First, select your bitmap image with the Pick tool. Then do one of the following:
- Right-click on the image, select Outline Trace, and then choose a preset such as High Quality Image.
- Under the Bitmaps menu, select Outline Trace > High Quality Image.
- Click the Trace Bitmap dropdown on the property bar and select Outline Trace > High Quality Image.
Any of these methods will open the PowerTRACE dialog box.

3. Adjust the image quality settings
Before you begin tracing, you can use the AI options on the Adjustments tab to improve the quality of your bitmap image.
If your image contains noise or artifacts, enable the Remove JPEG artifacts checkbox.
If your image has low resolution, you can upsample it. Choose one of the AI upsample modes: Illustration for images such as logos and drawings or Photorealistic for photos.

4. Preview the results
The preview window on the left displays the trace results in real-time and will update as you change the trace settings. To get a closer look, you can maximize the PowerTRACE window or use the zoom controls along the top of the preview window.
Click the Reset button at the bottom to return to the default settings.
5. Remove the background
In some cases, you may want to remove the background from your image, such as the white background of this logo.
Switch to the Colors tab and click the eyedropper icon below the color list. Use the eyedropper to sample the background color in the preview window, then press the Delete (trashcan) icon to remove the color.

6. Complete the trace
Once you’re happy with the settings in the PowerTRACE window, click OK to continue.
The PowerTRACE dialog box will close, and your trace results will be placed in the drawing window directly on top of your original image. Use the Pick tool to move the trace off to the side if you want to view both the original image and the trace results.

7. Edit your new vector image
Now that you’ve created a vector version of your bitmap image, you can edit it, add effects, and enlarge it if you choose. Here’s an example of how you can edit the vector image by changing the color scheme:
- Under the Window menu, choose Dockers > Color Styles to open the Color Styles docker (inspector for Mac users).
- Select your vector trace results with the Pick tool and drag them onto the Color Styles docker/inspector. This will create a color style based on the colors in your image.
- Click one of the color swatches in the style to open the Harmony Editor.
- Drag the nodes around the color wheel to create a new color harmony for your image.

8. Now you’re all set to start designing
Now that you know how to use PowerTRACE, try it and see how it can be a design game changer when converting bitmap images, such as JPEGS, into vector images.
Try PowerTRACE now