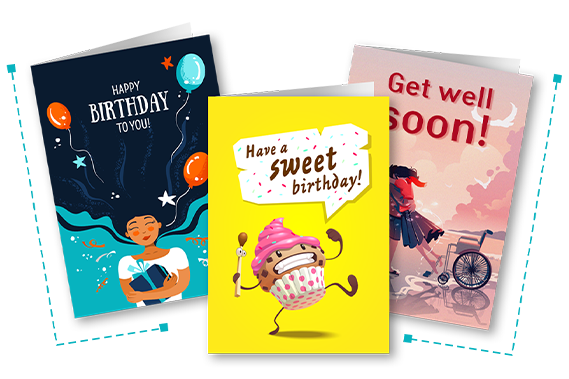How to make greeting cards with your own designs
Did you know that 60% of consumers said that receiving cards and letters in the mail “means more to me” than an email?
You could go to the store and peruse an overwhelming number of greeting card options. Maybe the wording isn’t quite right. Or the graphics aren’t too appealing.
What if you could create your own greeting cards that include the exact sentiment and image you want to convey rather than one prewritten by a card company?
Let’s walk through how to design a greeting card.
Ready to get started creating your own greeting card with your own designs? Sign up for a free 15-day trial of CorelDRAW.
What are the standard greeting card sizes and dimensions?
While greeting cards can be printed in a lot of different shapes and sizes, they generally default to several standard dimension options:
- A-2 style: 4.25" x 5.5" card.
- A-6 style: 4.5" x 6.25" card.
- A-7 style: 5" x 7" card.
- 5” x 5” card.
- 6” x 9” card.
- 4 bar style: 3½” x 4.875” card.
A2

A2 size: 4.25” high x 5.5” wide, folded card
This is a popular size for many greetings and occasions. This can be printed in a horizontal format as shown or designed in a portrait format.
A6

A6 size: 4.5” high x 6.25” wide, folded card
This card is wider and used as a frequent choice for most greeting cards, such as birthdays and holidays.
A7

A7 size: 5” high x 7” wide, folded card
This card is larger and typically the most popular, allowing for more text, graphics, or photos.
It follows the “Golden Ratio” for card dimensions, which means: At five inches across and seven inches tall, this is the most common choice for standard greeting cards. Part of the reason why it's so popular is that it's close to the Golden Ratio, resulting in a more pleasing and balanced appearance.
5.25 x 5.25

A7 size: 5.25” high x 5.25” wide, folded card
This option has a design space in front that can accommodate a 5 x5 design on the front.
6x9

This card measures 9” high x 6” wide, folded card
A perfect choice for larger designs and allows ample space for more graphics and text.
4 bar card

This card measures 3.5” high x 4.875” wide and is flat
This is one of the smallest cards that meets the mailing guidelines of the United States Postal Services. It’s often used for RSVP cards that accompany an invitation.
Most greeting cards fit into an envelope with a corresponding name. For example, a 4 bar card will match with a 4 bar envelope.
What size is a greeting card envelope?
When choosing your greeting card size, it’s also important to consider the size of the matching envelope.
To simplify things, it’s best to produce greeting cards in the standard sizes listed above so they can be easily matched with standard envelope sizes.
Here are the top five types of greeting cards
Owning or subscribing to legendary graphic design software will equip you with every tool you can imagine and more.
You get to choose the colors, the images, the fonts, the borders, and all the details in between to make a one-of-a-kind greeting card for:
Birthdays
Creating a personalized greeting card for that special someone can make their day a lot brighter and birthday cards are the most popular types of greeting cards.
Christmas
Sending Christmas cards has been a popular holiday tradition for decades. It’s a perfect way to acknowledge friends and family and spread the spirit of the season.
Other holidays
Staying connected all year long is easy! Send some love and fun with greeting cards for Valentine's Day, St. Patrick’s, Easter, Halloween, Thanksgiving, and other themed holidays.
Special occasions
You can also acknowledge life’s milestones, such as engagements, graduations, promotions, weddings, and anniversaries, with a thoughtful greeting card.
Just because
Greeting cards can also be sent to celebrate the in between moments of life:
- Hello
- Thank you
- Miss you
- Friendship
- Get well soon
How do I make a greeting card?
Follow this easy step-by-step process to make all types of different cards with CorelDRAW Graphics Suite.
*Note: There are also free card and envelope templates that you can use in CorelDRAW.
1. Document setup
In the Create a New Document window, choose the CorelDRAW default (8.5x11”) size and change the number of pages to 2. Name your file and click OK.

Drag from the top ruler to place a horizontal guideline at 5.5” (you can adjust exact position on the property bar). This is where the card will be folded.
Use File > Import to import your photo. Click and drag to place it in the drawing window, beside the card.

2. Create a background design
To create the background, double-click the Rectangle tool. Use the Pick tool to drag top edge down to middle guideline.
Click a color swatch to fill the rectangle with color; right-click the no-color swatch to remove the outline.
Tip: you can use the Eyedropper tool to sample a fill color from your photo.
To add more visual appeal, you can use the Transparency tool to add a pattern:
- Select the Transparency tool.
- Choose a fill type on the property bar (we’re using a vector pattern fill).
- Select a pattern in the Transparency picker dropdown.
- Use the control handles to resize and rotate the pattern.

Right-click on the rectangle and select Lock. This will prevent the background from being accidentally moved or altered when working on other parts of the design.
3. Create a photo frame
You can create a simple frame using one of the shape tools, such as Rectangle, Ellipse, Polygon, etc.
- Select the Polygon tool and on the property bar, set the number of sides to 15.
- Click and drag to draw a polygon (press the Ctrl/Cmd key while dragging to draw an even-sided polygon).
- Select the Shape tool and drag one of the inner nodes inward to create points.
- Use the Pick tool to resize, rotate and move to the right side of the card.

Optional – use Shape tool to add curves.
- Select the Shape tool, click on one of the inner point nodes.
- Click the Convert to curve icon on the property bar.
- Select an outer point node and click the Convert to curve icon. Then change to Symmetrical node.
- Go back to the inner point and change to Symmetrical node also.
- Now you can adjust the arrows on the control handles to shape the object.

Switch to the Pick tool. Right-click on background rectangle and Unlock.
With the rectangle still selected, hold down the Shift key and select the polygon also. On the property bar click the Intersect button.
Now select part of the polygon that is sticking outside the page boundaries and press Delete. You’re left with a shape that’s been trimmed to the front of the card.

4. Add a photo
Can be a birthday themed photo or a photo of the birthday person.
Right-click on your photo and choose PowerClip Inside. Cursor turns into an arrow – use it to click on the polygon. Photo will be placed inside.
On the PowerClip toolbar, click Edit then use the Pick tool to resize and move the photo inside the frame. Click Exit when done.
Optional: Right-click on the no-color swatch to remove the polygon outline OR change outline color/width if you want a frame around the photo.

5. Add a birthday greeting
Use the Text tool to type your birthday greeting. Click a color swatch (or sample from your photo) to change text color. Use the property bar settings to change font, size, and formatting.
TIP: Use Ctrl/Cmd + K to break text apart, this allows you to reposition words as in our example.
Select the “birthday” text, use the Painterly brush tool to add effect (Glow brush).

6. Add a birthday message
Use the Text tool to create a personalized message inside the card.
Click a color swatch to change the color; use property bar settings to change font, size and formatting.

7. Save and print
Print at home on your own computer, double-sided (tip: try a test page to confirm layout)
Export as PDF or JPG for print service (check with printer for specs).

Create your own greeting card for all occasions
Greeting cards have been around for centuries. Sending and receiving a message creates a special connection. Who doesn’t love getting a personalized card?
Instead of running to and from the store every time there is a birthday, holiday, or special occasion, why not turn to your desktop to design exactly what you need?
It’s a guaranteed way to get the exact sentiment, colors, and images you envision for the recipient.
Even better, you can choose graphic design software that’s both respected and used worldwide by novices and graphics experts alike to design your cards.
With CorelDRAW Graphics Suite, you’ll have your own greeting card making software that’s available 24/7 right on your desktop. Mark all the important dates in your life with a personalized greeting card.
Ready to get started creating your own greeting card with your own designs? Get a free 15-day trial of CorelDRAW.