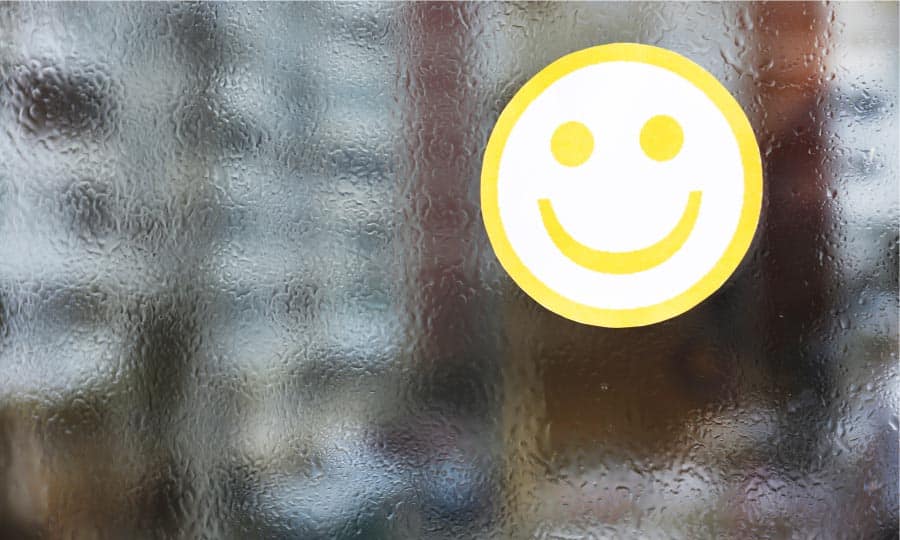How To Make a Window Sticker
A window decal is often the first thing a customer sees when approaching a brick-and-mortar store. A cheerful and eye-catching decal design can serve as the initial warm welcome to step inside. Your decal design could include a logo, catch-phrase, or business description, presented in just one color (typically white) or a few colors (but not too many!)
In this how-to, we’ll design a simple window decal, to be printed in white, that lists business hours.
1. Create the Page and Background
From (File > New) under Name: type Window Decal. For Preset destination, select Default RGB, which gives us a letter-size page to work with.
The objects that comprise our decal will be white, which can’t be seen against the default white background. So we can change the background to black while we’re working. Either choose Layout > Page Setup, or double-click on the shadow area along the page border.
In the Options window, under Document on the left, select Background. Set a solid black background, and be sure to uncheck Print and Export Background.

2. Add the First Text Objects
Select the Text tool (F8) and set the font and size. Text color should be white. If this is the text style you want to use for the entire decal, choose to make your settings the defaults for Artistic Text. Place the “Business Hours” text at the top, then add two more text objects: for “Monday” and the opening times. These can be placed anywhere for now.

With the Pick tool, select the text at the top. Then select Object > Align and Distribute > Center to page horizontally. Next, window-select the day and time text, and press B to align their bottom points. With the two text objects still selected, press Ctrl + G to group them, then center this group to the page horizontally.

3. Complete the Content
For the remaining days of the week, select the group again, and press Ctrl + Shift + D to open the Step and Repeat docker. Under Vertical Settings enter a negative offset distance and 6 copies. Then click Apply.

To edit the new text, simply keep the Text tool active, click the text you want to edit, make the change, then click the next one. Add more text if you like, or some graphics. CorelCONNECT is a great source for clip art. Just be sure to make everything white (unless you want to use more than one color in your decal).
When finished, select and group everything, and press P to center the group on the page.

4. Add a Border
Let’s wrap up this decal with a decorative border. Searching CONNECT for “border” turns up many results already formatted for our letter-size page. This particular border can be adjusted by changing its line weight.

5. Send to Printer
Most print shops that produce window decals can produce this either as a clear sticker or a transfer sticker. Find out what graphic formats your shop takes - most likely EPS, PDF, JPG, TIF, etc. You can convert your CorelDRAW file to the required format by using either File > Export or File > As.
CorelDRAW does more than just make window stickers
Check out some of the other graphic design features in CorelDRAW Graphics Suite, like How To Make Stickers, How To Make A Schematic Diagram, How To Vectorize An Image, and more! Create high quality designs in a fun and easy to use graphic design software and make your work stand out more than ever.