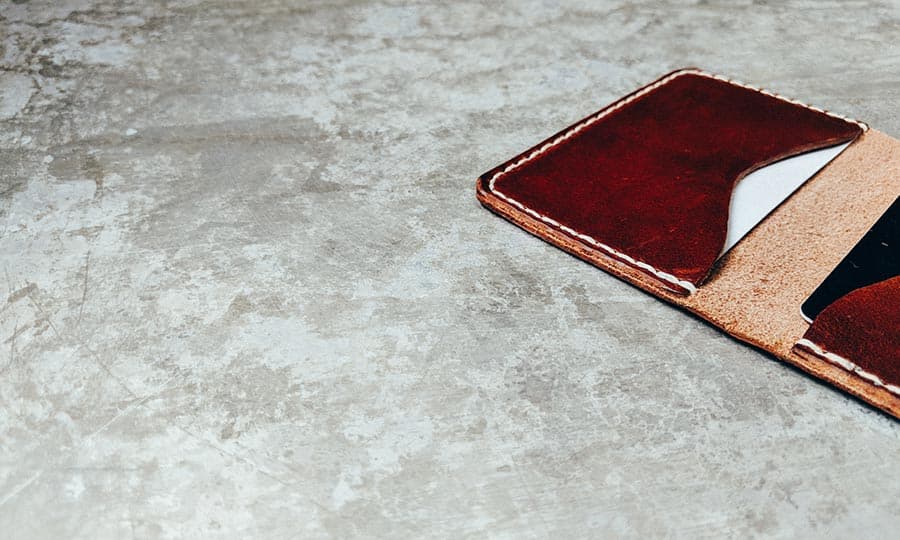How To Make Business Cards
Business cards can come in a variety of shapes and sizes, but the most common size in North America is 3.5” x 2” or 85mm x 55mm.
For this exercise, we will be using the North American standard of 3.5 x 2 inches One other design feature we will use is something that is called a full bleed. A full bleed is where ink runs to the edge of the page (or card). To accomplish this, the design element usually extends about 1/8” beyond the edge of the card.
1. Set the page size
As mentioned, for this exercise, we will be using the North American standard of 3.5 x 2 inches. From the New Document dialog box (File > New), in the Name: field type the name of the file as ‘Homes 4 Sale’. Next, from the Size drop-down, select Business card. Select the Landscape icon and make sure that the Primary color model is set to RGB then click OK. Finally, from View > Page, select Bleed. This will give a visual representation of the bleed area.

2. Adding Graphic elements
We will start with the object that will bleed. Create a rectangle that measures 1.75 x 2.3”. With the object selected, from the Objects menu select Convert to Curves. Now, we need to move the bottom right node to the left .75”. To do this, click on the vertical ruler on the right side of the page and drag it out to the right edge of the rectangle. On the Interactive Property bar, with the guideline still selected, in the “X” object position, type “-.75” after the value there and then hit Enter. This will move the guideline to the left by .75”. From the Toolbox, select the Shape tool and select the node in the bottom left corner. With the Ctrl key held down, move it to the left to align with the guideline. Now it is just a matter of adding the logo and text. Position the logo in the upper right corner and size it to 1” Horizontally (make sure lock ration is turned on). On the bottom left corner type the full address and phone numbers. We have sized this to 6pt and set the font to Arial Narrow and make the text white. The only thing left to do is to add the Name, Title, and tagline. For the name, use Arial MT Black 20pt, the title is Arial Narrow 8.5pt and for this card, we have used Baccus 12 pt.

3. Printing the Cards
In order to print these cards and retain the bleed, we are going to use the Imposition layout. Rather than take you through the steps here, go to Help > Product Help and click on Search. Type in ‘Imposition’ and click on the link for “Working with imposition layouts”. This will present the various methods to use the Imposition Layout. Follow the steps to To edit an imposition layout.
To effectively output the cards, set the layout to 2 across and 4 down. You will also want to add a .25” gutter both horizontally and vertically

CorelDRAW does more than just make business cards
Check out some of the other graphic design features in CorelDRAW Graphics Suite, like How To Make A Monogram, How To Make An eCard, How To Make A Web Banner, and more! Create high quality designs in a fun and easy to use graphic design software and make your work stand out more than ever.