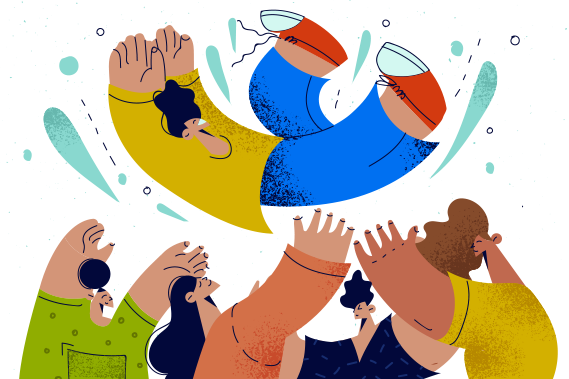6 steps to import a PSD file into CorelDRAW
1. Launch CorelDRAW
Open CorelDRAW.
2. Choose File > Open to create a new document
At the top, choose File > Open and select New Document. Select desired canvas size and colors.
3. Choose File > Import / Place after you select the PSD file to open
Then, choose File> Import / Place. The file browser will appear. Select the PSD file you want to import and click Import.
4. Position the image on the canvas
Using the cursor select where you want the image to be placed and click and drag to position the image on the canvas.
5. Edit your PSD file
Make your edits to the image.
6. Save your document
Save the file before closing the PSD file in your desired location on your computer.
5 steps to open an PSD file in CorelDRAW
1. Launch CorelDRAW
Open CorelDRAW.
2. Choose File > Open the desired PSD file
At the top, choose File > Open and select PSD file to open.
3. Select import settings
Then, choose Import text as > Text or Curves.
4. Edit your PSD file
Make your edits to the image.
5. Save your document
Save the file before closing the PSD file in your desired location on your computer.
Open PSD files in CorelDRAW on Windows
CorelDRAW is compatible with:
- Windows 11
- Windows 10
- Windows 8
Open PSD files in CorelDRAW on Mac
CorelDRAW is compatible with:
- macOS Ventura (13)
- macOS Monterey (12)
- macOS 10.14
- macOS 10.13
If you want to open an PSD file, you will need to use specialized vector design software like CorelDRAW. Download a free trial of CorelDRAW to get started designing PSD files.
What is a PSD file?
PSD or Photoshop Document is the native file format of Adobe’s most recognized software, Photoshop.
It’s compatible with editing because it supports multiple image layers.
The graphics data in PSD images are usually rich, which is another plus point for photo editing.
A PSD image can be 30,000 pixels in width and height, and a single file size can extend to 2 gigabytes.
The enormous capability of the PSD format made it popular among graphic designers, publishers, producers, etc.
Creating and finalizing templates, exporting printable graphics, and so many other things can be done with PSD files on CorelDRAW.
PSD files can be broken down into 5 main parts:
The header—Properties like format version, image channels and bit per channels, pixel parameters (height and width), color mode (RGB, non-RGB, grayscale), etc.
Color mode data—Specifically for indexed or duotone color mode.
Image resources—Non-pixel image data like image blocks and their constituent data.
Layer and mask data—Information on the different layers and masks used in the image, blending, adjustment settings, etc.
Image data—Contains the compression algorithm and pixel data for creating the compressed version of the file.
As you can see, the components seem like a lot, but the setup is quite intuitive.
What is the difference between a JPG and PSD?
JPG and PSD are two raster file types renowned for supporting image editing and sharing online.
JPG is open-source, and PSD is a patented file format and requires proprietary software to run.
That makes JPG more suitable for collaboration—no one is cut off when they don't have access to Photoshop or other compatible software.
When it comes to editing possibilities, PSD is no match for JPG.
JPG comprises a single image, whereas you can break down a PSD file into many different parts and edit them.
Both PSD and JPG support compression, providing leaner versions of an image to save space.
However, with PSD, you'll likely have a heftier file.
PSD doesn't lose data to compression, compared to JPG, which lets you choose how much data to sacrifice for space.
What are PSD files used for?
As the native format for Adobe Photoshop, PSD files are popular in graphic design. It's designed for highly complex design projects.
With support for various design elements, PSD allows designers to create high-quality graphics for various purposes. Designers can edit, retouch, layer, and add an endless array of effects to their images.
PSD can handle almost any visual project, from photographs to cartoons, illustrations, presentations, etc.
Can you see the history of a PSD file in CorelDRAW?
Yes, with CorelDRAW, you can see the full edit history of the file. This comes in handy when something goes wrong or when collaborating with other graphic designers and you need to coordinate edits.
There is detailed information about all of the edits and which objects and layers the edits took place on, as well as showing if anything was deleted, moved, or altered from the previous versions.
CorelDRAW opens PSD files and many more file formats
We designed CorelDRAW Graphics Suite to open a wide range of file formats, including all of the following: