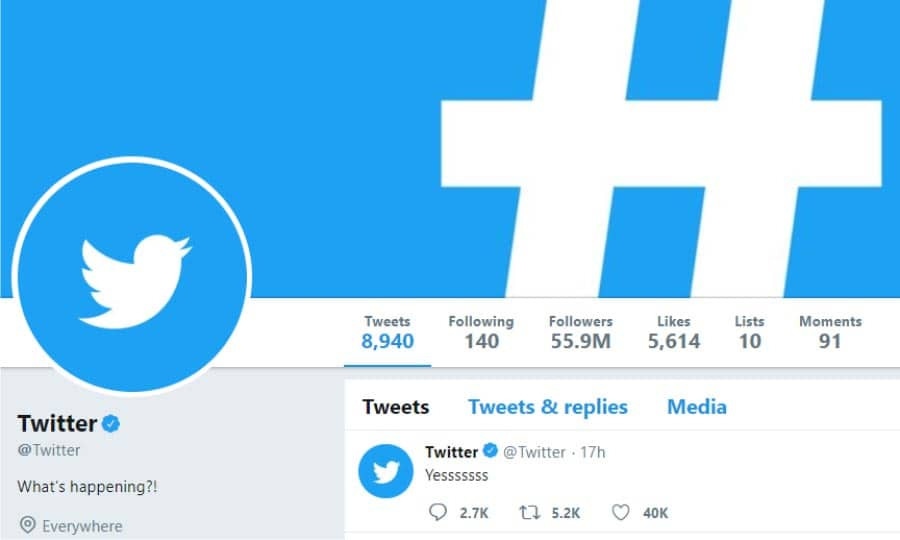How To Make Twitter Headers
A Twitter header is a photo in a horizontal in orientation and should be uploaded at a size of 1,500 by 500 pixels. When displayed, there is a profile image that always appears on the left side of the screen and covers a portion of the header image. Your image should do two things; Grab the attention of another Twitter user and Work at small and large sizes with information that is understandable. Our header is for the dental office of Dr. David Sugar D.D.S.
1. Set the page size
Let’s start by creating the document. From the New Document dialog box (File > New), in the Name: field type the name of the file as ‘SugarSmiles_Header’. Next, from the Preset destination drop-down, select Web. You will notice that this changed the unit of measure to pixels and the Rendering resolution to 96 dpi. In the Width field enter 1500 and in the Height field type 500 and click OK.

2. Adding Graphic elements
Import the image onto the page. A tip here, Double-click the Rectangle tool. This will add a page frame and you can then Powerclip the image into it. When selecting an image, remember that a Twitter header should have an area where your profile image appears, on the left. Next, add any text (try to keep it limited if at all possible). Now it is time to export your header.
3. Export for web
To export our Twitter, go to File > Export For > Web. This will open the Export for Web dialog where you can make such choices as gif, jpg or png. Under Format, select PNG and under Color mode select RGB Color (24-bit). Under Transformations, ensure that the image is 1500 x 500 and a resolution of 96dpi.

CorelDRAW does more than just make Twitter headers
Check out some of the other graphic design features in CorelDRAW Graphics Suite, like How To Make A Facebook Cover, How To Create Web Graphics, How To Make A Website Icon, and more! Create high quality designs in a fun and easy to use graphic design software and make your work stand out more than ever.